Saving, opening, exporting & importing crawls
si digital
Posted 27 November, 2015 by si digital in
Saving, opening, exporting & importing crawls
Crawls can be saved and opened in the SEO Spider with a licence. Saving & opening crawls works a little differently, depending on your configured SEO Spider storage mode.
Watch our video or read our guide below.
Saving & Opening In Database Storage Mode
In the default database storage mode, crawls are automatically ‘saved’ and committed in the database during a crawl.
When you clear a crawl, type in a new URL or shut down the SEO Spider, the crawl will automatically be stored. If you accidentally switch off your machine, experience a crash, or power-cut, crawls should still be safely stored.
To open a crawl in database storage mode, click on ‘File > Crawls’ in the main menu.

The ‘Crawls’ window displays an overview of automatically stored crawls, where you can open, rename, organise into project folders, duplicate, export, or delete them in bulk.
You can export the crawl to be opened by another user under ‘File > Export’.

There are two options to export a crawl in database storage mode in the ‘Save As’ dialog screen and ‘Save As Type’.
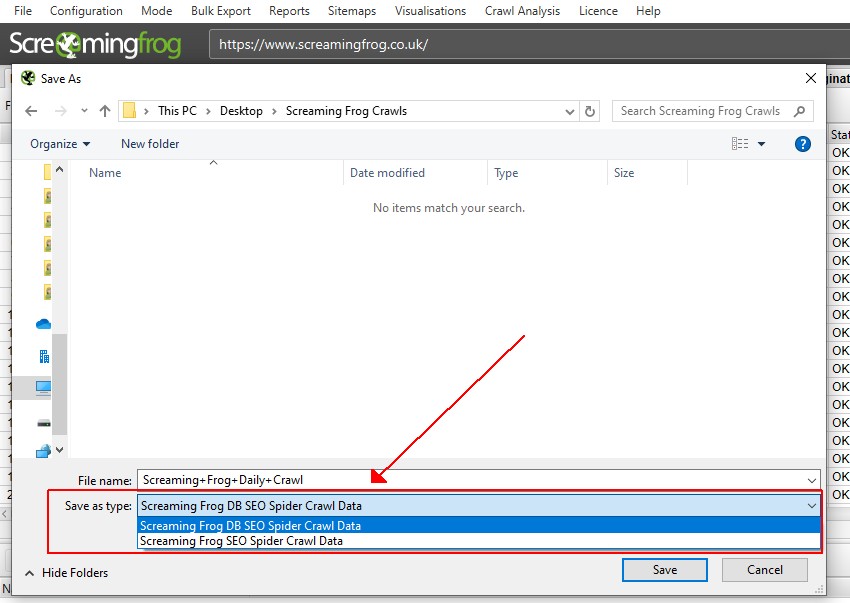
You are able to export the database file (a .dbseospider file), which can be imported into the SEO Spider in database storage. This is the recommended default option, as it’s faster.
Alternatively, the crawl can also be exported as an .seospider file, which can be imported into the SEO Spider using either memory or database storage modes.
In database storage mode, the .seospider file will be converted and committed to the database which will take longer than opening a .dbseospider file. However, once it is in the database, it will be accessible via the ‘File > Crawls’ menu and allow for more rapid opening.
To import a .dbseospider file in database storage mode, click on ‘File > Import’. A .dbseospider file can’t be opened in memory storage mode.
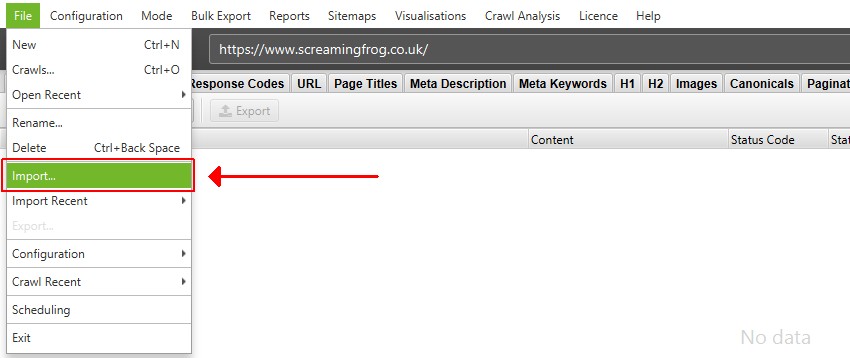
To import a .seospider file in database storage mode, click on ‘File > Import’ and switch the ‘File Type’ from ‘Screaming Frog DB SEO Spider Crawl Data’ to ‘Screaming Frog SEO Spider Crawl Data’ and click on the relevant file.
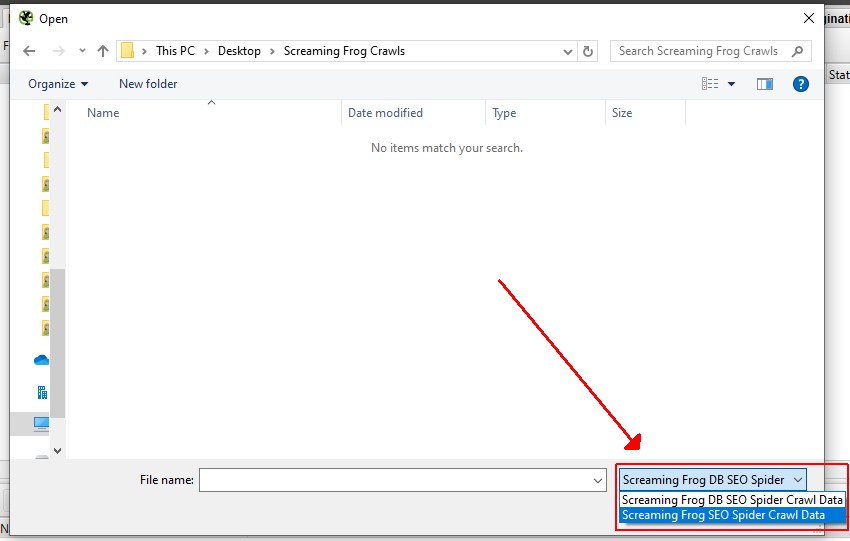
As outlined above, the .seospider file will take longer to import initially, but then be available under the ‘File > Crawls’ menu when coverted to a database.
Saving & Opening In Memory Storage Mode
Memory storage is the older storage mode which was previously the default for the SEO Spider. In memory storage mode, crawls need to be saved as an .seospider file type specific to the SEO Spider.
You can save crawls part way through by pausing the SEO Spider, or at the end of a crawl by selecting ‘File > Save’.
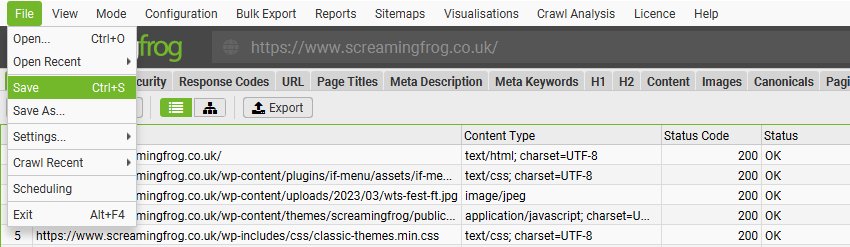
To open a crawl simply double click on the relevant .seospider file, choose ‘File > Open’ and navigate to the file, or choose one of your recent crawls under ‘File > Open Recent’. You can resume the crawl if it was paused.
Please note, saving and opening crawls can take a number of minutes or much longer, depending on the size of the crawl and amount of data. Only .seospider crawl files can be opened in memory storage mode, not .dbseospider files which are database files discussed in the next section.
If you’re planning on performing large crawls, then we recommend considering database storage mode as opening crawls is significantly quicker.





